43 create mailing labels by using mail merge
How to mail merge and print labels from Excel - Ablebits Select document type. The Mail Merge pane will open in the right part of the screen. In the first step of the wizard, you select Labels and click Next: Starting document near the bottom. (Or you can go to the Mailings tab > Start Mail Merge group and click Start Mail Merge > Labels .) Choose the starting document. How to create mailing labels by using mail merge in Word? Step 1. Open a new Word document, and click Mailings > Stat Mail Merge > Labels.See screenshot: Step 2. In the Label Options dialog, select North American Size from the Product number list.See screenshot: Step 3. Click OK.Then click Home > Show/Hide Editing Marks for more convenient to edit the labels. See screenshot: Step 4. Click Mailings > Select Recipients, select the option for your needs.
How to Create and Print Labels in Word Using Mail Merge and Excel ... To start the merge and specify the main document for labels: Create a new blank Word document. Click the Mailings tab in the Ribbon and then click Start Mail Merge in the Start Mail Merge group. From the drop-down menu, select Labels. A dialog box appears. Select the product type and then the label code (which is printed on the label packaging).
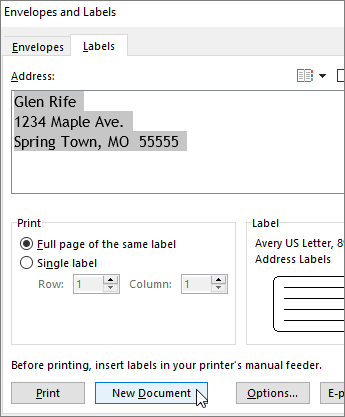
Create mailing labels by using mail merge
Easy Steps to Create Word Mailing Labels from an Excel List Now you need to tell Word which fields you want and in what order. Use the Insert Merge Field button to select the fields in your Excel file and add them to the label. You only need to do this to the first label. Make sure you include spaces, enters, commas as you want them to appear. How to Create Mail-Merged Labels in Word 2013 - dummies The merge fields are placed into the upper-left corner cell of the table and copied into the other cells. In Word, press Ctrl+N to start a new blank document and then choose Mailings→Start Mail Merge→Labels. The Label Options dialog box appears. Create Mailing Labels In Word By Using Mail Merge Merge Mailing Labels Word 2013. Now over on the Mail Merge menu bar you will want to select the "update all labels" button. This will populate each label with the fields from the fist label. Then click on Next: Preview your labels. Hit the enter key again, insert City, hit the comma key, and the space bar, insert State, hit the space bar again, and insert Zip Code.
Create mailing labels by using mail merge. Creating Address Labels Using Mail Merge in Office 365 Creating Address Labels efficiently using Mail Merge 1. Launch Mail Merge from Word 2. Start a Document 3. Select your Recipients 4. Arrange your Labels 5. Preview your Labels 6. Complete the Merge Final Thoughts Frequently Asked Questions Now, if you're working on a tight budget or want to lower costs, a DIY approach may be ideal. Automate Word from Visual Basic to create a mail merge for mailing ... Private Sub Command1_Click () Dim oApp As Word.Application Dim oDoc As Word.Document 'Start a new document in Word Set oApp = CreateObject ("Word.Application") Set oDoc = oApp.Documents.Add With oDoc.MailMerge 'Insert the mail merge fields temporarily so that 'you can use the range that contains the merge fields as a layout 'for your labels ... Creating Mailing Labels Using The Mail Merge Helper In MS Word 2003 From the Tools menu, point to Letters and Mailings, and then select Mail Merge from the submenu. The Mail Merge task pane opens. 4. Click to bullet the Labels radio button. 5. On the task pane, under the heading Step 1 of 6, click Next: Starting document. 6. Under the Change document layout heading, click Label Options. How to Create Mail Merge Labels in Word 2003-2019 & Office 365 Click into "Letters & Mailings." Select "Mail Merge." Choose "Labels" then hit "Next: Starting document." Choose "Avery US Letter" from the second dropdown list and find the comparable Avery® labels product number from our cross-reference chart or choose "New Label" to manually enter the label specs.
How To Print Address Labels Using Mail Merge In Word This opens the Mail Merge Wizard panel on the right hand side of your screen. This panel will guide you through the SIX STEPS of the mail merge. You will primarily use this panel to set up your address labels. MAIL MERGE: STEP 1 - SELECT DOCUMENT TYPE To create a set of address labels, you will need to select LABELS from the list of documents. Mail Merge Guide - Online Labels® Mailing & Shipping Candle Labels DYMO® Compatible ... If you need to add unique information to every label on your sheet, using the mail merge tool will save you time! Instead of editing and printing each label individually, you can import your data and have it populate onto the design with the press of a button. ... For help using mail merge ... How to Mail Merge from MS Word and Excel (Updated Guide) Here's a step-by-step guide on how to create a mail merge template in MS Word: Step A. Open a new document ( blank document) in Word. This is the main document for your mail merge. Step B. Click on the Mailings tab and select Start Mail Merge. How to Mail Merge Address Labels Using Excel and Word 3. Open Word and go to "Tools/Letters" and "Mailings/Mail Merge". If the Task Pane is not open on the right side of the screen, go to View/Task Pane and click on it. The Task Pane should appear. 4. Fill the Labels radio button In the Task Pane. 5. Click on Label Options and choose the label you are using from the list.
What is mail merge and what is the use of mail merge? Start Word and open a new, blank document. Select the "Mailings" tab, point to "Start Mail Merge" and choose the type of document into which you want to merge your list, such as "Letters" or "Envelopes." Click on "Select Recipients" in the Mail Merge group and choose the appropriate option. Creating a Mail Merge to Labels in Microsoft Outlook If you want to do do a mail merge to create mailing labels, follow the steps in Use Outlook's Contacts with Mail Merge to begin your mail merge. When the Mail merge dialog opens, select Labels from the Document Type menu. Click the Ok button and the merge document is created. How to Make Mailing Labels from Excel by Using Mail Merge Making Address Labels Using Insert Merge Field 1. Follow steps 1-8 above. For step 9, instead of clicking Address Blocks, click Insert Merge Field. This allows you to insert the fields manually. 2. When entering the fields, don't forget to insert the spaces, periods, and commas. You can also format the fields. Video: Create labels with a mail merge in Word In Word, click Mailings > Start Mail Merge > Step-by-Step Mail Merge Wizard to start the mail merge wizard. Choose Labels, and then click Next: Starting document. Choose Label options, select your label vendor and product number, and then click OK. Click Next: Select recipients. Click Browse, ...
Mail Merge: Microsoft Word, Excel, Labels - LetterHUB Step 3: Start the mail merge. On the Mailings tab, in the Start Mail Merge group, choose Start Mail Merge > Envelopes . In the Envelope Options dialog box, set up the envelope by choosing options as in Step 2: Test your envelope layout, and then choose OK .
How to Create Mailing Labels in Excel - Excelchat Step 1 - Prepare Address list for making labels in Excel First, we will enter the headings for our list in the manner as seen below. First Name Last Name Street Address City State ZIP Code Figure 2 - Headers for mail merge Tip: Rather than create a single name column, split into small pieces for title, first name, middle name, last name.
Create Labels Using Mail Merge - Intero Real Estate Create Labels Using Mail Merge In Word, choose File > New > Blank Document. On the Mailings tab, in the Start Mail Merge group, choose Start Mail Merge > Labels. In the Label Options dialog box, under Label Information, choose your label supplier in the Label vendors list.
Creating labels in mail merge - Microsoft Community In the meantime, you may refer to the following support articles for steps on how to create and print labels using mail merge. Make sure to check out the Prepare the worksheet data in Excel for the mail merge section. Create and print mailing labels for an address list in Excel. Create and print labels using mail merge. Looking forward to your ...
How to Create Mailing Labels in Word from an Excel List Step Two: Set Up Labels in Word Open up a blank Word document. Next, head over to the "Mailings" tab and select "Start Mail Merge." In the drop-down menu that appears, select "Labels." The "Label Options" window will appear. Here, you can select your label brand and product number. Once finished, click "OK."
support.microsoft.com › en-us › officeMail merge using an Excel spreadsheet - support.microsoft.com Connect to your data source. For more info, see Data sources you can use for a mail merge. Choose Edit Recipient List. For more info, see Mail merge: Edit recipients. For more info on sorting and filtering, see Sort the data for a mail merge or Filter the data for a mail merge.
Use Mail Merge to Create Mailing Labels in Word from an Excel Data Set Create a sheet of Avery mailing labels from an Excel worksheet of names and addresses. Use Mail Merge to produced labels. Check out the updated video using o...
How to Create a Label-Based Mail Merge Template in Microsoft Word Follow these steps to create a Microsoft Word labels template for use in Wealthbox Mail Merge: Open a blank document in Microsoft Word Select the "Mailings" Tab Once on the tab, please select "Start Mail Merge > Labels". Then select the size appropriate for your labels and click "OK" Click on the "Select Recipients > Type New List" 5.
support.microsoft.com › en-us › officeUse a table or query as a mail-merge data source You can create a mail merge operation by using the Microsoft Word Mail Merge Wizard. This wizard is also available from Access, and lets you set up a mail merge process that uses a table or query in an Access database as the data source for form letters, e-mail messages, mailing labels, envelopes, or directories.
How to Use Mail Merge in Word for Form Letters (Step by Step) Click the Mailings tab in the Ribbon and then select Insert Merge Field in the Write & Insert Fields group. From the drop-down menu, select the field you want to insert. Press the spacebar, type text or press Enter if necessary. Repeat for other fields you want to insert. Step 4: Format the letter
How to mail merge and print labels in Microsoft Word How to mail merge and print labels in Microsoft Word Step one and two. In Microsoft Word, on the Office Ribbon, click Mailings, Start Mail Merge, and then labels. In the... Step three. After the labels are created, click the Select Recipients button in Mailings and then click Use Existing... Step ...
PDF How to Use Mail Merge to Create Mailing Labels in Word On the Mailings tab, click Start Mail Merge, and then click Step by Step Mail Merge Wizard. This will open a set of directions on the right side of the screen that we will be following. 1. Under Select document type, click Labels, and then click Next: Starting Document. (way at the bottom right of the screen) 2.
Create Mailing Labels In Word By Using Mail Merge Merge Mailing Labels Word 2013. Now over on the Mail Merge menu bar you will want to select the "update all labels" button. This will populate each label with the fields from the fist label. Then click on Next: Preview your labels. Hit the enter key again, insert City, hit the comma key, and the space bar, insert State, hit the space bar again, and insert Zip Code.
How to Create Mail-Merged Labels in Word 2013 - dummies The merge fields are placed into the upper-left corner cell of the table and copied into the other cells. In Word, press Ctrl+N to start a new blank document and then choose Mailings→Start Mail Merge→Labels. The Label Options dialog box appears.
Easy Steps to Create Word Mailing Labels from an Excel List Now you need to tell Word which fields you want and in what order. Use the Insert Merge Field button to select the fields in your Excel file and add them to the label. You only need to do this to the first label. Make sure you include spaces, enters, commas as you want them to appear.
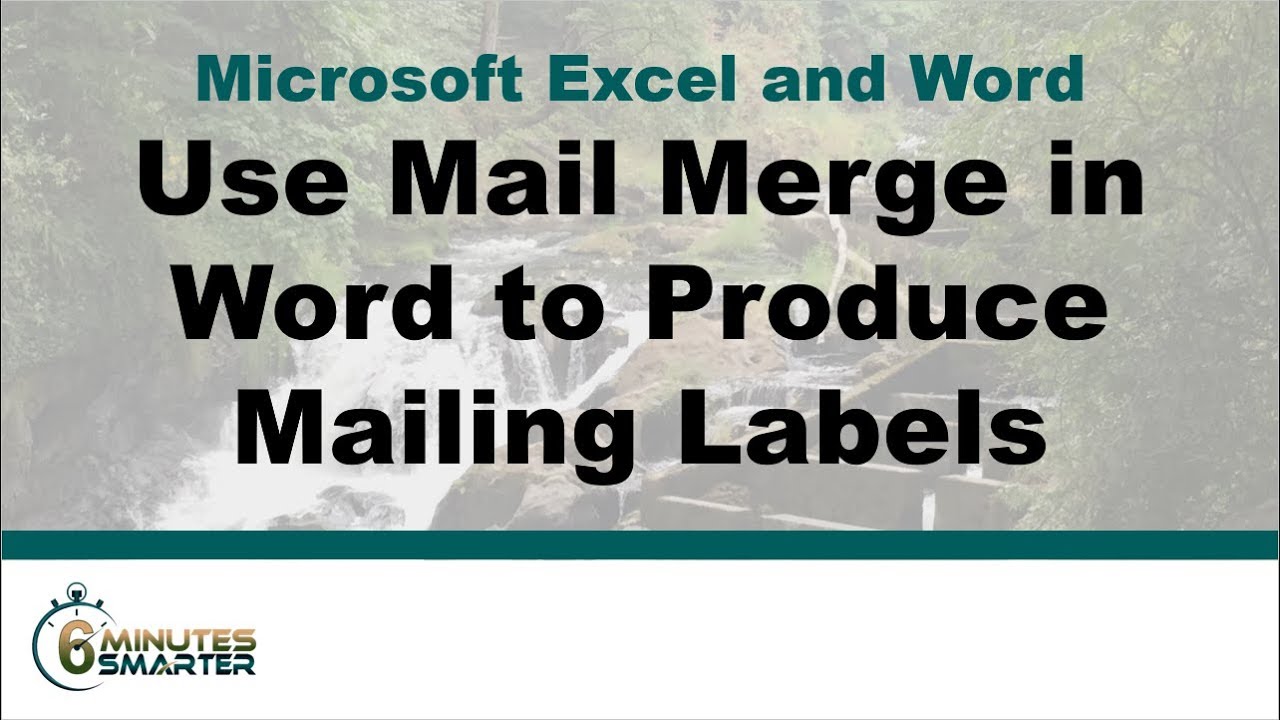


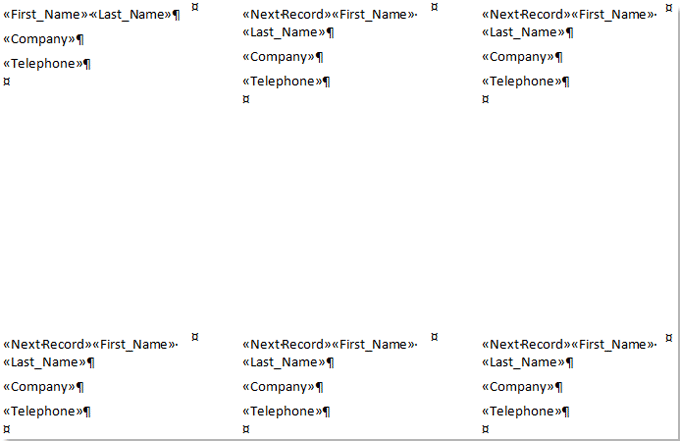


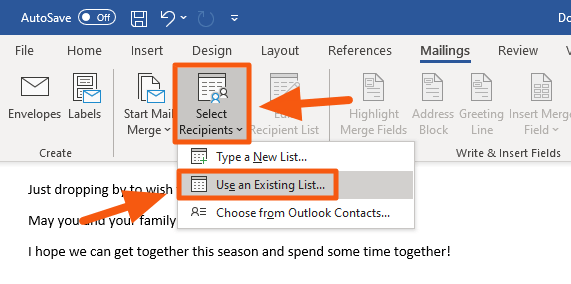
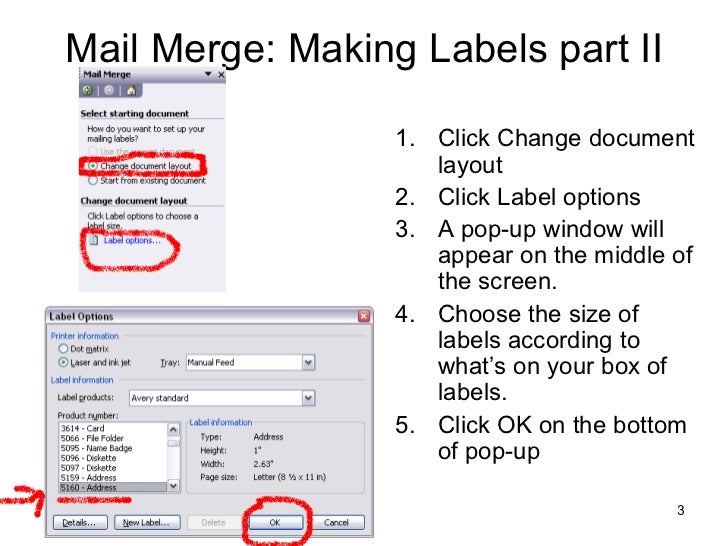
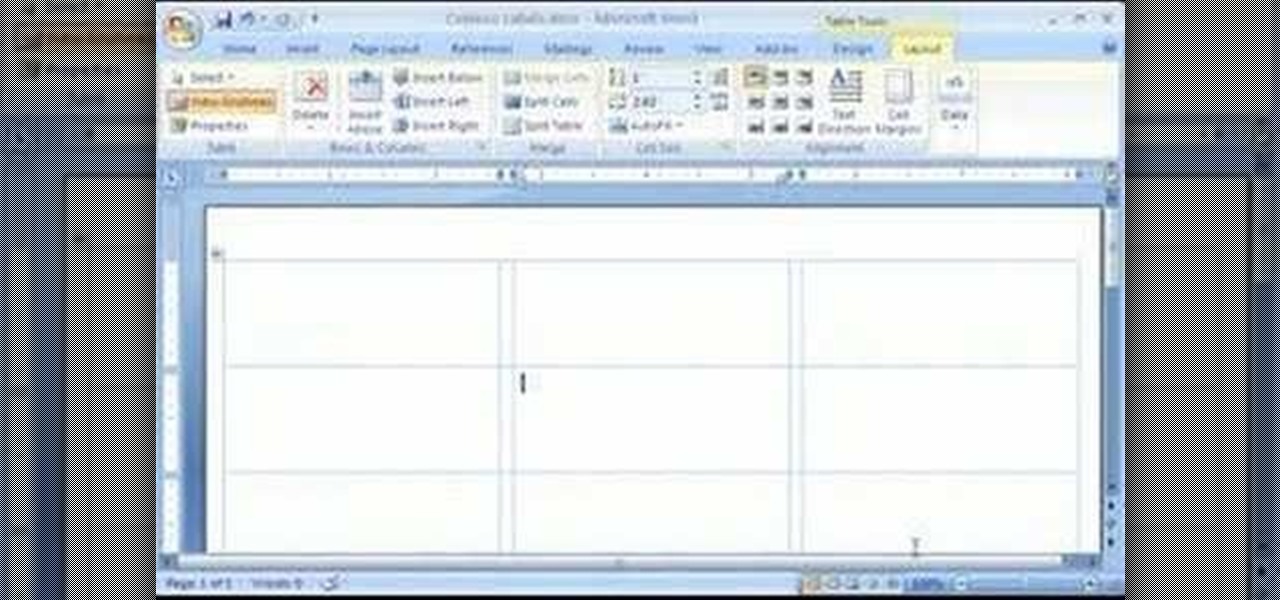


:max_bytes(150000):strip_icc()/Untitled-5b74f70f46e0fb00505bf6df.jpg)

Post a Comment for "43 create mailing labels by using mail merge"